Content
Reinstalling Chipset Drivers
Reinstalling your chipset drivers can resolve various system issues and improve overall performance. Chipset drivers are essential for managing communication between your system's hardware components and the operating system.
Reinstalling your chipset drivers can resolve various system issues and improve overall performance. Chipset drivers are essential for managing communication between your system's hardware components and the operating system.
Why Should I Update or Reinstall My Chipset Drivers?
Reinstalling chipset drivers is a straightforward and effective step in resolving a variety of technical issues and ensuring your system runs smoothly. If these drivers become outdated, corrupted, or improperly installed, it can lead to problems such as system instability, BSOD (Blue screen of death) errors, hardware malfunctions, and reduced performance. From a troubleshooting perspective, reinstalling chipset drivers can:
- Resolve Compatibility Issues: Newer drivers often include bug fixes and improvements that address compatibility conflicts with other hardware or software.
- Fix System Instability: Corrupted or outdated drivers can cause system crashes, freezes, and blue screens. Reinstalling can stabilise your system.
- Improve Performance: Updated drivers can optimise how your CPU, memory, and other components interact, leading to better system responsiveness.
- Enable New Features: Manufacturers may release driver updates that unlock new features or enhance existing ones.
Reinstalling chipset drivers is a straightforward and effective step in resolving a variety of technical issues and ensuring your system runs smoothly. If these drivers become outdated, corrupted, or improperly installed, it can lead to problems such as system instability, BSOD (Blue screen of death) errors, hardware malfunctions, and reduced performance. From a troubleshooting perspective, reinstalling chipset drivers can:
- Resolve Compatibility Issues: Newer drivers often include bug fixes and improvements that address compatibility conflicts with other hardware or software.
- Fix System Instability: Corrupted or outdated drivers can cause system crashes, freezes, and blue screens. Reinstalling can stabilise your system.
- Improve Performance: Updated drivers can optimise how your CPU, memory, and other components interact, leading to better system responsiveness.
- Enable New Features: Manufacturers may release driver updates that unlock new features or enhance existing ones.
Steps to Reinstall the Chipset Drivers
Identify Your Motherboard Model
- Locate the Motherboard: Inside, find the motherboard. Usually, the model number is printed somewhere on the board itself. It might look something like "ASUS Z790 Dark Hero" or "MSI B550 TOMAHAWK.". You can also open System Information from the search bar and look for the Baseboard Product.

Identify Your Motherboard Model
- Locate the Motherboard: Inside, find the motherboard. Usually, the model number is printed somewhere on the board itself. It might look something like "ASUS Z790 Dark Hero" or "MSI B550 TOMAHAWK.". You can also open System Information from the search bar and look for the Baseboard Product.
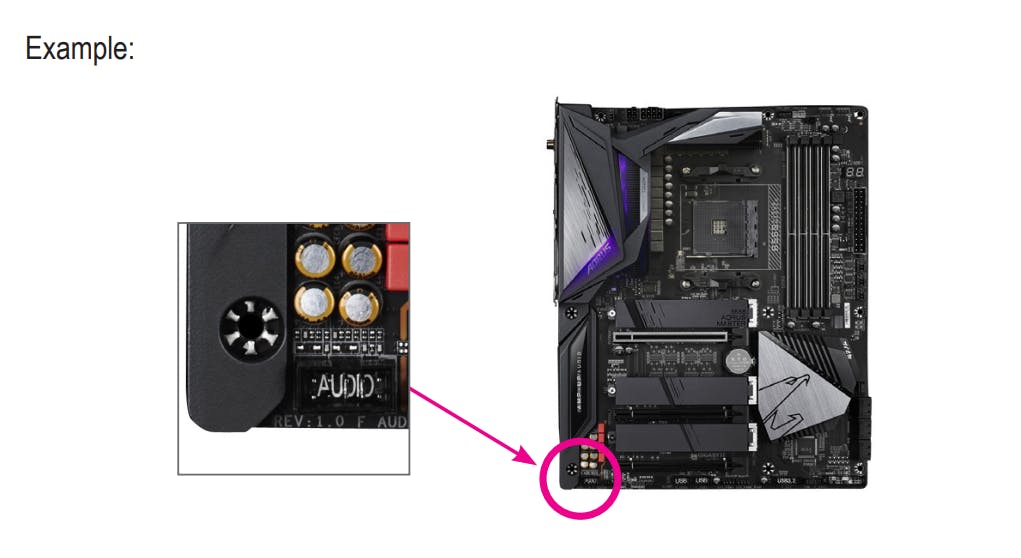
- Note Down the Model Number: Write down the exact model number. Some board brands such as Gigabyte have the revision number in the bottom left-hand side near the screw hole.
- Note Down the Model Number: Write down the exact model number. Some board brands such as Gigabyte have the revision number in the bottom left-hand side near the screw hole.
Visit the Manufacturer’s Website
- Open Your Web Browser: Launch your favourite web browser.
- Go to the Manufacturer’s Website: Type in the URL for your motherboard’s manufacturer. For example, www.asus.com, www.msi.com, www.gigabyte.com, etc.
- Navigate to the Support Section: Typically, there is a “Support” or “Downloads” section on the website.

Visit the Manufacturer’s Website
- Open Your Web Browser: Launch your favourite web browser.
- Go to the Manufacturer’s Website: Type in the URL for your motherboard’s manufacturer. For example, www.asus.com, www.msi.com, www.gigabyte.com, etc.
- Navigate to the Support Section: Typically, there is a “Support” or “Downloads” section on the website.

Find Your Motherboard Model
- Search for Your Model: Use the search bar or the dropdown menus to locate your specific motherboard model.
- Select Your Motherboard: Click on your motherboard model to be taken to its product page.
Find Your Motherboard Model
- Search for Your Model: Use the search bar or the dropdown menus to locate your specific motherboard model.
- Select Your Motherboard: Click on your motherboard model to be taken to its product page.
Download the Chipset Drivers
- Go to the Drivers Section: Look for a section labeled “Drivers,” “Downloads,” or “Support.”
- Select Your Operating System: Choose your operating system from the list (e.g., Windows 10, Windows 11).
- Find the Chipset Drivers: Locate the chipset drivers in the list of available downloads.
- Download the Drivers: Click the download link to save the drivers to your computer.

Download the Chipset Drivers
- Go to the Drivers Section: Look for a section labeled “Drivers,” “Downloads,” or “Support.”
- Select Your Operating System: Choose your operating system from the list (e.g., Windows 10, Windows 11).
- Find the Chipset Drivers: Locate the chipset drivers in the list of available downloads.
- Download the Drivers: Click the download link to save the drivers to your computer.

Install the Chipset Drivers
- Locate the Downloaded File: Go to the folder where the downloaded file is saved.
- Run the Installer: Double-click the downloaded file to start the installation process. It is likely the file will require to be unzipped before being able to install. This should automatically prompt you when trying to open the file.
- Follow the On-Screen Instructions: The installer will guide you through the installation process. Follow the prompts to complete the installation.
- Restart Your Computer: Once the installation is complete, restart your computer to apply the changes.
Install the Chipset Drivers
- Locate the Downloaded File: Go to the folder where the downloaded file is saved.
- Run the Installer: Double-click the downloaded file to start the installation process. It is likely the file will require to be unzipped before being able to install. This should automatically prompt you when trying to open the file.
- Follow the On-Screen Instructions: The installer will guide you through the installation process. Follow the prompts to complete the installation.
- Restart Your Computer: Once the installation is complete, restart your computer to apply the changes.
Verify the Installation
- Open Device Manager. Press Windows + X and select “Device Manager.”
- Expand the “System Devices” Section: Look for entries related to your chipset.
- Check for Errors: Ensure there are no yellow exclamation marks or red crosses next to any chipset-related entries.

Verify the Installation
- Open Device Manager. Press Windows + X and select “Device Manager.”
- Expand the “System Devices” Section: Look for entries related to your chipset.
- Check for Errors: Ensure there are no yellow exclamation marks or red crosses next to any chipset-related entries.
What's Next?
Keeping your drivers up to date helps ensure your computer runs smoothly and efficiently. If you need further assistance or have any questions, feel free to reach out for additional support - we're always happy to help!
Keeping your drivers up to date helps ensure your computer runs smoothly and efficiently. If you need further assistance or have any questions, feel free to reach out for additional support - we're always happy to help!