Content
Hardware Acceleration
Hardware acceleration is a feature that allows your computer to offload some tasks to specialised hardware components, usually your graphics card (GPU). This can enhance performance and improve the efficiency of your system.
However, in some cases, hardware acceleration can cause issues such as screen flickering, crashes, or poor performance due to driver incompatibilities or hardware malfunctions. Disabling hardware acceleration can help troubleshoot and resolve these issues.
Hardware acceleration is a feature that allows your computer to offload some tasks to specialised hardware components, usually your graphics card (GPU). This can enhance performance and improve the efficiency of your system.
However, in some cases, hardware acceleration can cause issues such as screen flickering, crashes, or poor performance due to driver incompatibilities or hardware malfunctions. Disabling hardware acceleration can help troubleshoot and resolve these issues.
Why Disable Hardware Acceleration?
- Troubleshooting Graphics Issues: Disabling hardware acceleration can help identify whether your graphics card is causing problems.
- Enhance Stability: Sometimes, the feature can cause crashes or instability, especially with older hardware or outdated drivers.
- Improve Performance: In rare cases, hardware acceleration might actually degrade performance, particularly on less powerful machines.
- Troubleshooting Graphics Issues: Disabling hardware acceleration can help identify whether your graphics card is causing problems.
- Enhance Stability: Sometimes, the feature can cause crashes or instability, especially with older hardware or outdated drivers.
- Improve Performance: In rare cases, hardware acceleration might actually degrade performance, particularly on less powerful machines.
Disabling Hardware Acceleration
In Windows
- Right-click on the Desktop and select "Display settings" or open Windows Settings and click on Display.

In Windows
- Right-click on the Desktop and select "Display settings" or open Windows Settings and click on Display.
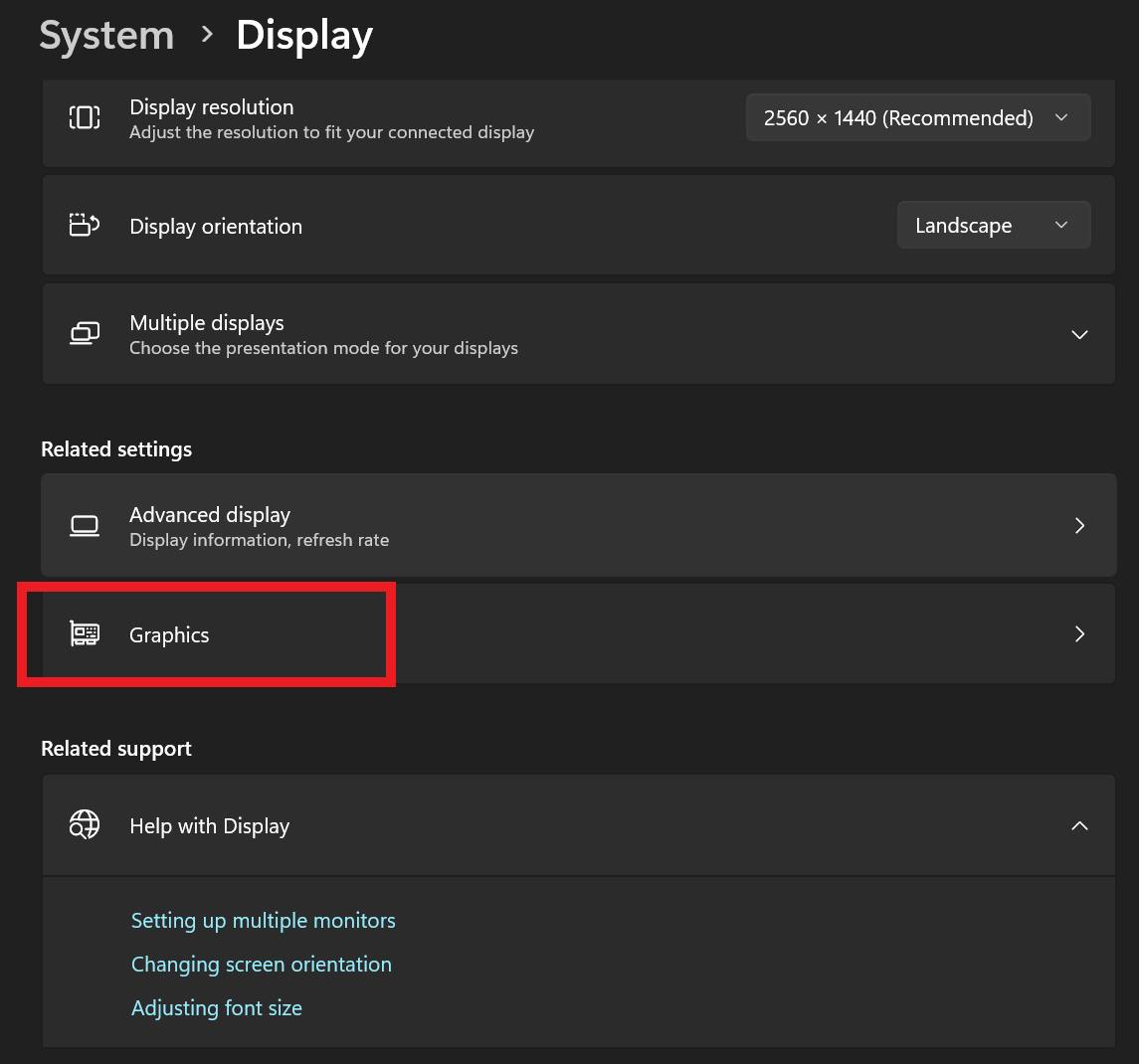
- Scroll down and click on "Graphics".
- Scroll down and click on "Graphics".
- Click on "Change Default graphics settings".

- Click on "Change Default graphics settings".
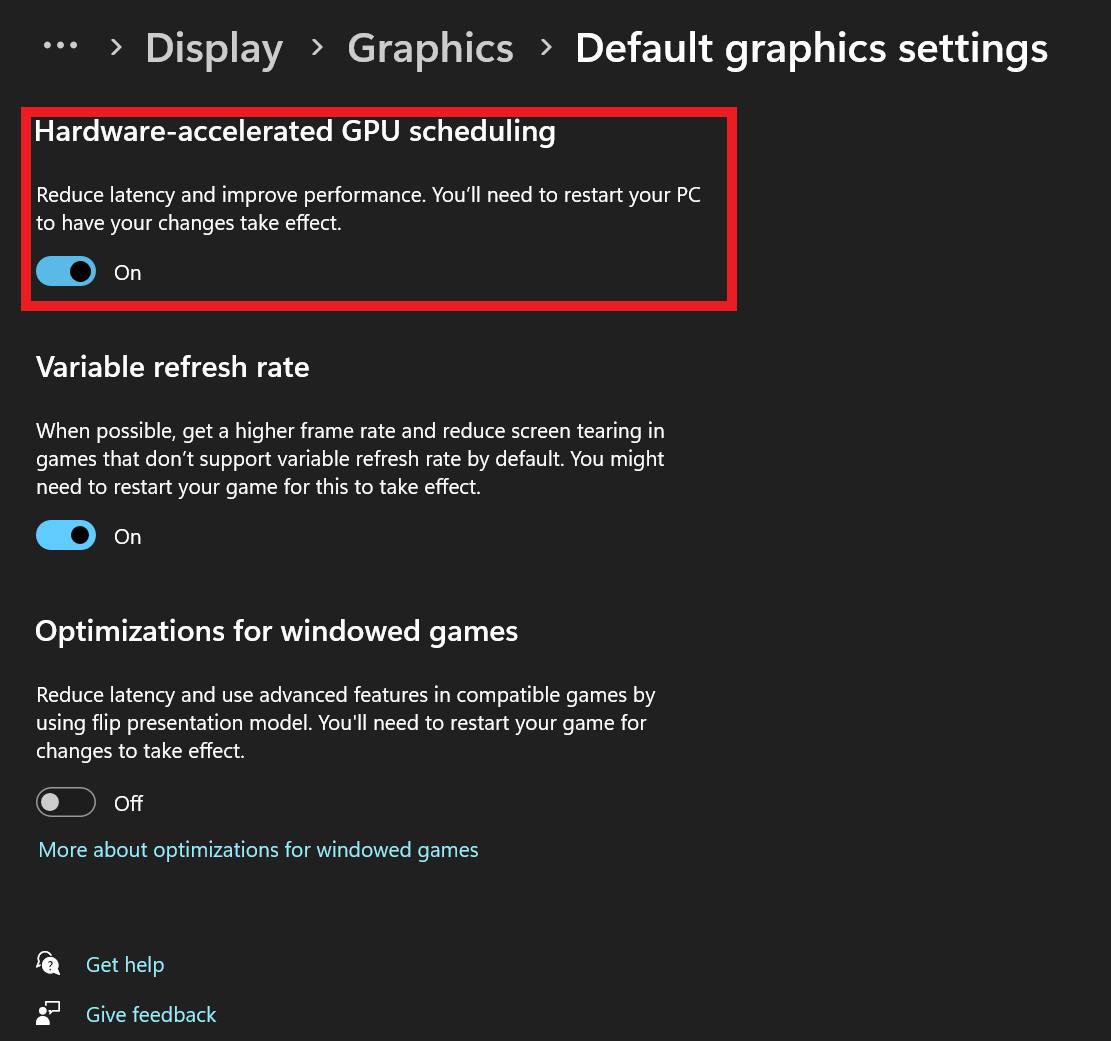
- Move the Hardware acceleration slider to "Off".
- Restart your computer.
- Move the Hardware acceleration slider to "Off".
- Restart your computer.
In Google Chrome
- Open Google Chrome.
- Click on the three dots in the top right corner to open the menu.
- Go to "Settings".
- Scroll down and click on "Advanced" to expand the settings.
- Under the "System" section, toggle off "Use hardware acceleration when available".
- Restart Chrome to apply the changes.

In Google Chrome
- Open Google Chrome.
- Click on the three dots in the top right corner to open the menu.
- Go to "Settings".
- Scroll down and click on "Advanced" to expand the settings.
- Under the "System" section, toggle off "Use hardware acceleration when available".
- Restart Chrome to apply the changes.

In Mozilla Firefox
- Open Mozilla Firefox.
- Click on the three horizontal lines in the top right corner to open the menu.
- Go to "Options" or "Settings".
- Scroll down to the "Performance" section.
- Uncheck "Use recommended performance settings".
- Uncheck "Use hardware acceleration when available".
- Restart Firefox to apply the changes.
In Mozilla Firefox
- Open Mozilla Firefox.
- Click on the three horizontal lines in the top right corner to open the menu.
- Go to "Options" or "Settings".
- Scroll down to the "Performance" section.
- Uncheck "Use recommended performance settings".
- Uncheck "Use hardware acceleration when available".
- Restart Firefox to apply the changes.
On Microsoft Edge
- Open Microsoft Edge.
- Click on the three dots in the top right corner to open the menu.
- Go to "Settings".
- Scroll down and click on "System and performance".
- Toggle off "Use hardware acceleration when available".
- Restart Edge to apply the changes.

On Microsoft Edge
- Open Microsoft Edge.
- Click on the three dots in the top right corner to open the menu.
- Go to "Settings".
- Scroll down and click on "System and performance".
- Toggle off "Use hardware acceleration when available".
- Restart Edge to apply the changes.

On Other Software
For other applications, the option to disable hardware acceleration is usually found in the settings or preferences menu. Here are some general steps:
- Open the application.
- Go to the Settings or Preferences menu.
- Look for a "Performance" or "Advanced" section.
- Find the option for hardware acceleration and toggle it off.
- Restart the application to apply the changes.
On Other Software
For other applications, the option to disable hardware acceleration is usually found in the settings or preferences menu. Here are some general steps:
- Open the application.
- Go to the Settings or Preferences menu.
- Look for a "Performance" or "Advanced" section.
- Find the option for hardware acceleration and toggle it off.
- Restart the application to apply the changes.
What's Next?
Disabling hardware acceleration can be a useful troubleshooting step if you're experiencing issues with your computer's performance or stability. While it might slightly reduce performance for some tasks, it can help you identify and resolve problems related to your graphics hardware. If disabling hardware acceleration resolves your issues, it could indicate a need for updated drivers or even a hardware upgrade.
Remember to re-enable hardware acceleration once you've resolved the issues to benefit from the performance improvements it offers. If you need further assistance or have any questions, feel free to reach out for additional support - we're always happy to help!
Disabling hardware acceleration can be a useful troubleshooting step if you're experiencing issues with your computer's performance or stability. While it might slightly reduce performance for some tasks, it can help you identify and resolve problems related to your graphics hardware. If disabling hardware acceleration resolves your issues, it could indicate a need for updated drivers or even a hardware upgrade.
Remember to re-enable hardware acceleration once you've resolved the issues to benefit from the performance improvements it offers. If you need further assistance or have any questions, feel free to reach out for additional support - we're always happy to help!