Content
NVIDIA GPU Driver Reinstall
To resolve your GPU issues, we can try a fresh installation of your NVIDIA GPU drivers.
Please note this guide is for NVIDIA graphics cards. If you have an AMD graphics card, please refer to the following guide: AMD GPU Radeon Driver Clean Install
To resolve your GPU issues, we can try a fresh installation of your NVIDIA GPU drivers.
Please note this guide is for NVIDIA graphics cards. If you have an AMD graphics card, please refer to the following guide: AMD GPU Radeon Driver Clean Install
Why Should I Perform a Clean Install of NVIDIA GPU Drivers?
Reinstalling your NVIDIA drivers can help address several issues:
- Resolve Persistent GPU Issues: Fixes software conflicts and corrupted driver files that may be causing performance problems or crashes.
- Ensure Compatibility: Ensures that you have the latest drivers compatible with your GPU and other hardware.
- Boost Performance: A clean install removes old driver remnants, which can improve overall GPU performance and stability.
- Troubleshoot Effectively: Helps identify if driver-related problems are the cause of GPU issues.
Reinstalling your NVIDIA drivers can help address several issues:
- Resolve Persistent GPU Issues: Fixes software conflicts and corrupted driver files that may be causing performance problems or crashes.
- Ensure Compatibility: Ensures that you have the latest drivers compatible with your GPU and other hardware.
- Boost Performance: A clean install removes old driver remnants, which can improve overall GPU performance and stability.
- Troubleshoot Effectively: Helps identify if driver-related problems are the cause of GPU issues.
Download the Latest NVIDIA GPU Drivers for Your GPU
Desktop
- First we'll head over to the NVIDIA Driver Downloads website
- Select the correct options depending on which GPU your system has. Refer to the GIF for an example.
- For desktop computers, it is important to select the option that does NOT have (Notebooks) in the title.
- Once you have searched for your most recent driver, click the Download button and then hit Download again on the second window.

Desktop
- First we'll head over to the NVIDIA Driver Downloads website
- Select the correct options depending on which GPU your system has. Refer to the GIF for an example.
- For desktop computers, it is important to select the option that does NOT have (Notebooks) in the title.
- Once you have searched for your most recent driver, click the Download button and then hit Download again on the second window.
Laptop
- First we'll head over to the NVIDIA Driver Downloads website
- For laptop computers, it is important to select the option that has Notebooks in the title.
- Once you have searched for your most recent driver, click the Download button and then hit Download again on the second window.

Laptop
- First we'll head over to the NVIDIA Driver Downloads website
- For laptop computers, it is important to select the option that has Notebooks in the title.
- Once you have searched for your most recent driver, click the Download button and then hit Download again on the second window.
Installing the Driver
- Open the downloaded file, click 'OK', and wait for it to load. On the front install page, select 'Drivers and GeForce Experience'.
- Select a Custom install.
- Tick the box at the bottom to Perform a clean installation.
- If prompted, allow the system to restart to complete the installation. Once back into Windows, let the installation complete.
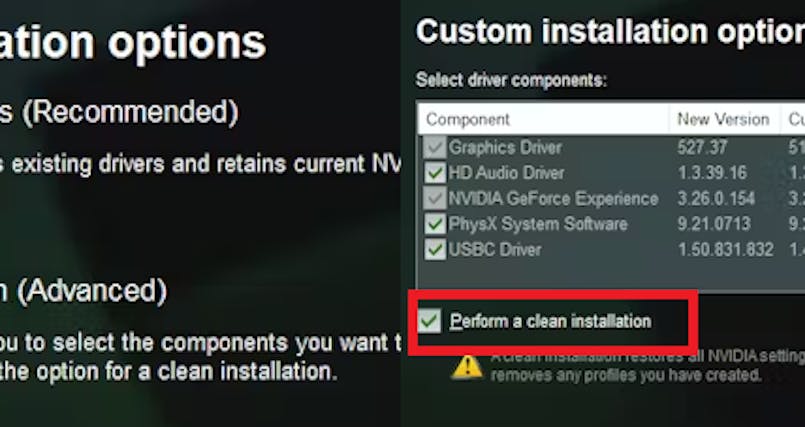
- Open the downloaded file, click 'OK', and wait for it to load. On the front install page, select 'Drivers and GeForce Experience'.
- Select a Custom install.
- Tick the box at the bottom to Perform a clean installation.
- If prompted, allow the system to restart to complete the installation. Once back into Windows, let the installation complete.
What's Next?
After reinstalling the NVIDIA GPU drivers, check to see if the issues are resolved. If problems persist, consider further troubleshooting with the following guides:
- How to Clean Dust Filters (Easy)
- How to Clean Your PC Fans (Easy)
If you need further assistance or have any questions, feel free to reach out for additional support - we're always happy to help!
After reinstalling the NVIDIA GPU drivers, check to see if the issues are resolved. If problems persist, consider further troubleshooting with the following guides:
- How to Clean Dust Filters (Easy)
- How to Clean Your PC Fans (Easy)
If you need further assistance or have any questions, feel free to reach out for additional support - we're always happy to help!